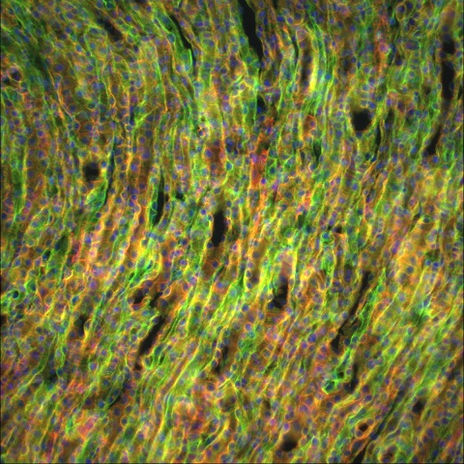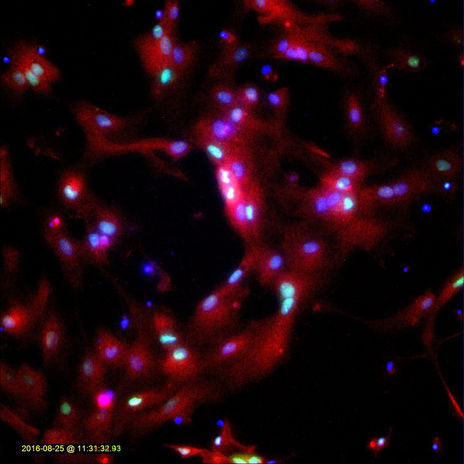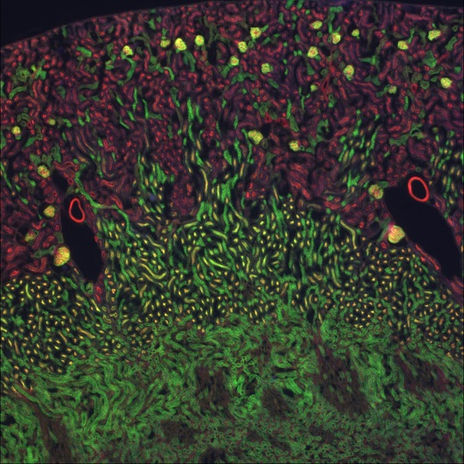蛍光顕微鏡による画像撮影
培養細胞の研究は、細胞生物学や病気の原因・治療法の確立、細胞活動や細胞機能の理解など、細胞に関わる研究者の方々にとって必須の研究となっており、その細胞研究に用いられるライブセルイメージングは、細胞研究に使用される標準的な技術となっています。Lumascopeは蛍光画像撮影、タイムラプス撮影、ライブ撮影、インキュベーター内での撮影など、培養細胞の研究と画像撮影に必要なすべての要素をそなえ、その使いやすさと堅牢性から世界中の多くの研究者の方々の研究に愛用されています。
Lumascope蛍光顕微鏡による画像撮影方法
Lumascopeでの画像撮影は、付属のLumaViewソフトウェアを用いて行います。
蛍光調整方法
画像撮影を行う前に、LumaViewソフトウェアの左のアイコンから、一番上のManual Imageをクリックし、蛍光調整を行います。
レンズで焦点を調整し、Brightfield、Blue、Green、Redを個別に選択し、照明、ゲイン、露出を調整します。

画像撮影方法
左のSnap Shotアイコンで画像が撮影できます。
撮影した画像は、etaluma > Manual > Single-Channelのフォルダ内に保存されます。
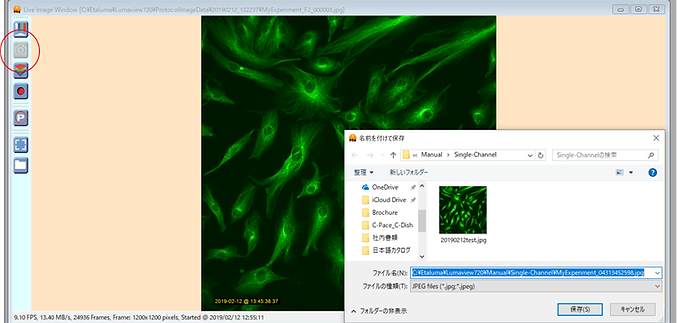
複数画像合成
LumaViewソフトウェアでは、複数画像の合成が可能です。
Manual Imageで合成したい画像を左のボックスで選択します。
左のアイコンのCompositeをクリックすると下記の画面がでてきます。
チェックがついているか確認し、Use Manual Settingをクリックし、最後にOKをクリックします。

画像が合成されます。

画像撮影例
動画撮影方法
左のアイコンのVideo Recordをクリックすると下記の保存先フォルダ選択画面が表示されます。
撮影した動画を保存するフォルダを選択し、OKをクリックすると動画撮影が始まります。
終了する場合は、再度Video Recordをクリックしてください。
※動画撮影は1色(明視野、位相差、蛍光1色の何れか)のみ可能です。

タイプラプス撮影方法
左のアイコンのProtocolアイコンで、タイプラプス撮影の設定が可能です。
まずは、各蛍光、位相差での画像調整をして下さい。
ProtocolのImageタグを開き、取得したい色をクリックしてください。
User Settingをクリックすると、先ほど調整した画像の設定が反映されます。

次にAcquisitionタグを開き、IntervalとDurationを入力します。
下記の場合は、2秒毎に10秒間タイムラプス画像を保存します。

プロトコルの設定が完了しましたら、下のSaveもしくはSave Asをクリックしてください。
その後、下記画面から、プロトコルのファイル名をつけて、OKで保存してください。

Informationタブを開き、Load Existingをクリックして、先ほど保存したプロトコルのファイルを開き、OKをクリックして下さい。
最後に、左下のRun Protocolをクリックするとタイムラプス撮影が開始されます。