タイムラプス蛍光顕微鏡Lumascope
使い方
蛍光顕微鏡の設置・使い方
1. ご用意頂�くもの
-
蛍光顕微鏡「Lumascope」本体
-
パソコン(付属しません。下記推奨スペックのものをご用意下さい。)
OS:Windows8以上、CPU:Core i5以上(LS720にはOS 10、CPU i7以上)、容量:500GB~1TB、RAM:8GB、USB:3ポート -
ソフトウェア(こちらから無償でダウンロードできます。※モデルに合ったソフトウエアをダウンロードして下さい。)
-
対物レンズ(本体には付属しません。別途ご購入下さい。)
-
位相差照明(本体には付属しません。別途ご購入下さい。)
2. 設置方法
本体の蓋を外し、対物レンズのスレッドカバーを外します。


対物レンズをセットして、蓋を戻します。


付属のUSBケーブルで、本体とパソコンを接続し、ソフトウエアを立ち上げます。
位相差観察の場合は、別売りの位相差用照明を取り付けて下さい。
これで準備完了です。


LumaView(ソフトウエア)の使い方
1. ソフトウエア インストール
Windows OS8以上のPCをご用意ください。(LS720には10以上)
下記サイトから、装置モデルに合った最新ソフトウエアをインストールしてください。(※最新バージョンは下記と異なる場合があります)

注意:
インストール後、"The wrong version of Dotnet 2.0 was installed. Please try to update to SP2" のエラーが表示される場合は、下記リンクから ".NET Frame Work 3.5 SP1" をクリックし、アップデートしてください。
https://www.microsoft.com/ja-JP/download/details.aspx?id=25150
2. 初期設定
Lumaviewを開いて、メニューのConfiguration > Instrument Setupを開きます。
ご使用の機種、対物レンズ種類、Maginification、ご希望のFrame Size、保存ファイル形式などを選択してください。

3. 操作方法
蛍光調整
まずは左のアイコンから、一番上のManual Imageをクリックしてください。
レンズで焦点を調整し、Brightfield、Blue、Green、Redを個別に選択し、照明、ゲイン、露出を調整してください。

画像撮影
左のアイコンのSnap Shotで画像が撮影できます。
撮影した画像は、etaluma > Manual > Single-Channelのフォルダに保存されます。

複数画像合成
先ほどのManual Imageで合成したい画像を左のボックスで選択します。
左のアイコンのCompositeをクリックすると下記の画面がでてきます。
チェックがついているか確認し、Use Manual Settingをクリックし、最後にOKをクリックします。

画像が合成されます。

動画撮影(最大30フレーム/秒の画像データ取得)
左のアイコンのVideo Recordをクリックすると下記画面が表示されます。
保存先のフォルダを選択し、OKをクリックすると動画撮影が始まります。
終了する場合は、再度Video Recordをクリックしてください。
動画撮影は1色(明視野、位相差、蛍光1色の何れか)のみ可能です。
※最大30フレーム/秒のイメージが取得できますが、動画にするには別途加工が必要です。

タイムラプス
左のアイコンのProtocolから、タイムラプスの設定が可能です。
まずは、2ページ下の方法で各蛍光、位相差での画像調整をして下さい。
ProtocolのImageタグを開き、取得したい色をクリックしてください。
User Settingをクリックすると、先ほど調整した画像の設定が反映されます。

次にAcquisitionタグを開き、IntervalとDurationを入力します。
下記の場合は、2秒毎に10秒間タイムラプス画像を保存します。

プロトコルの設定が完了しましたら、下のSaveもしくはSave Asをクリックしてください。
その後、下記画面から、プロトコルのファイル名をつけて、OKで保存してください。

Informationタブを開き、Load Existingをクリックして、先ほど保存したプロトコルのファイルを開き、OKをクリックして下さい。
最後に、左下のRun Protocolでタイムラプスが開始されます。

以上、簡易的な使い方となります。
詳細は、ソフトの上部メニューのHelpから項目毎に確認頂けます。
使い方動画(LS460・560・620)
使い方動画(LS720/オートフォーカス・自動ステージ)
動画・タイムラプス作成
Lumascopeは画像データ取得を目的とした装置なので、動画、タイムラプスの自動作成はできませんので、お手持ちの加工ソフトを使用し、加工をお願いします。下記動画は、Microsoftのビデオエディターを使用した例となります。
メンテナンス方法
Lumascopeは、下記の定期的なWeeklyとMonthlyでのメンテナンスをお願いします。
Weeklyのメンテナンス
-
顕微鏡のステージを点検し、対物レンズの周囲の穴に液体がこぼれていないことを確認します。もし、あれば、清潔な布やペーパータオルなどで、できる限りきれいに拭き取ってください。対物レンズに液体がこぼれた場合は、以下の方法でクリーニングをして下さい。
-
ステージのすべての部分をきれいな布やペーパータオルで拭いて下さい。(LS720の場合は、マイクロプレートホルダとサブデッキを含みます。)
※LS720の手順:
ローワーデッキ(対物レンズの交換にも使用)を開けるためには、フロントノブを緩め、トップデッキを持ち上げます。トップデッキをほぼ最大まで上げると、後部のヒンジが引っかかり、トップデッキが上がった状態で固定されます。トップデッキを下ろすときは、トップデッキを最大まで上げてヒンジキャッチを解除します。クリーニングが完了しましたら、フロントノブを必ず締めて、自動運転が正しく機能するようにして下さい。
-
対物レンズの穴に液体がこぼれた場合は、トップデッキ(ステージ上の三角のプレート)を取り外し、対物レンズの周囲をできるだけきれいに清潔な布できれいに拭き取ってください。レンズのクリーニングは、対物レンズのネジを取外し、レンズペーパーとレンズクリーニング液でクリーニングします。光学モジュールの内側のネジを点検し、必要に応じてネジ部もクリーニングして下さい。クリーニングが完了しましたら、対物レンズをLSマイクロスコープに戻して下さい。
-
画像に焦点の合わない粒子やその他の形状が明らかな場合、対物レンズの下の光学モジュール内にあるダイクロイックフィルターに埃が付着している可能性があります。小型の検査用懐中電灯で横から光を当てると、埃がよく見えます。
検査用の懐中電灯は、下記サイトのようなものをご使用下さい。
https://www.amazon.com/gp/product/B001JT8MT2/
顕微鏡のダイクロイックフィルターをクリーニングするには、LS本体に付属のマイクロファイバー製クリーニング綿棒を使用して下さい(※他の種類の綿棒は使用しないでください)。綿棒をダイクロイックの下端まで挿入し、拭くときはフィルターの下から上に拭いて、ホコリが取り除かれていることを確認して下さい(下記動画参照)。必要に応じて繰り返して下さい。クリーニングが完了しましたら、対物レンズやレンズキャップをすぐに元に戻して、ダイクロイックフィルターにゴミが付着しないようにして下さい。
マイクロファイバークリーニングスワブは、下記サイトのようなものをご使用下さい。
Amazon https://www.amazon.com/gp/product/B07CKKS8JQ/
Monthlyのメンテナンス
FluoCellsのスライドを使用し、付属のスタートアップマニュアルに記載されている標準的な手順に従って、蛍光、明視野/位相コントラスト、マニュアルフォーカス、オートフォーカスを確認して下さい。
FluoCells slides は下記のThermoFisherのサイトから購入頂けます。
https://www.thermofisher.com/order/catalog/product/F36924 (Slide #1)
https://www.thermofisher.com/order/catalog/product/F14781 (Slide #2)
蛍光顕微鏡による撮影例
エレクトロポレーション(電気穿孔法):
脂質生成間葉幹細胞のための持続可能な細胞生物学保存細胞ラベリング論
Kathrin von der Haar 氏他
https://www.ncbi.nlm.nih.gov/pubmed/30944770
エタルーマ社のインキュベーター蛍光顕微鏡LumaScope600(40倍の対物レンズ使用)で撮影されたエレクトロポレーションをされたAD-hMSCのeGFP発現
内皮細胞はSiM Pore’s のナノ多孔性シリコン窒化物膜上で24時間以上培養されました。採取後すぐのヒトの好中球をシリコン膜の上部から灌流し、強力な化学誘引物質(fmlp)をシリコン膜の下層チャネルに加えたものです。
この位相差ビデオは、Etaluma LS560を使用し、1分間に10フレームを30分以上の間撮影したものです。二種類の色は膜の上下を示しています。
ビデオ提供:ロチェスター大学McGrath研究室 分析:DRVision Quyen Tran
コラーゲンマトリックス(3Dコラーゲン発芽アッセイ)に埋め込まれたヒトのスフェロイド黒色腫 (メラノーマ)。個々の細胞がスフェロイドから出ようとしているのが見えます。コラーゲンマトリックスへの腫瘍の浸透/運動性を測定しています。タイムラプスはインキュベーター内のLS720自動蛍光顕微鏡で撮影したものです。
提供:ドレクセル大学Ed Hartsough研究室
卵母細胞の成熟過程における殺虫剤の影響について
Xiang-Shun Cui 氏他曰く、”フィプロニルは、ブタの卵母細胞の生体内での成熟期に、アポトーシスや細胞周期の進行停止を促進します。”
https://link.springer.com/article/10.1007%2Fs10495-019-01552-w

2種類のmRNAを示す組織バイオプシー


マウスの小脳皮質の中のプルンキンエ細胞

希突起神経膠細胞
色付けされたマウスの腎臓の糸球体尿細管(緑)と
アクチンフィラメント(赤)
蛍光顕微鏡コンテンツ
オレンジサイエンスでは、蛍光顕微鏡に関するコンテンツや、ライブセルイメージングについての説明、蛍光顕微鏡に関するFAQなど、蛍光顕微鏡に関するコンテンツをご用意しております。
製品モデル
LS820
明視野・3色蛍光
オートフォーカス
モデル
*位相差アドオン可能
蛍光顕微鏡 - Lumascope

Etaluma Microscope
インキュベーター内で使用できる
3色蛍光ライブイメージング顕微鏡
エタルマのLumascope(ルマスコープ)は、優れた感度、解像度、ゼロピクセルシフトを備えた、半導体光学の新しいコンセプトで設計された、倒立型小型蛍光顕微鏡です。
そのコンセプトのデザインにより、インキュベーター、ドラフトチャンバーなどの限られたスペースの中で使用でき、幅広いラボウエアでのライブセルイメージングを可能にします。
コンパクトデザインによりインキュベーターやワークステーション内で使用可能
A Dramatic New Concept
インキュベーター内で使用できる小型蛍光顕微鏡
Lumascopesは、従来の高価な顕微鏡に匹敵する高解像度画像を備える、用途の広い、コンパクトな倒立型蛍光顕微鏡で、日々顕微鏡を使用する科学者によって考案、設計されました。従来の倒立顕微鏡は非常に高価で、複雑で、不要な機能も多く搭載していましたが、 Lumascopeは、高画質、汎用性、小型化、使いやすさ、低価格を実現しました。
LumascopesはLED光源、Semrockフィルター、最先端の光学技術、CMOSセンサーにより、回折限界に近い解像度画像(理論上)の提供を可能にします。USBでPCと接続することにより、画像、タイムラプス、動画の取り込みが非常に簡単です。そして、非常にコンパクトなので、インキュベーター、安全キャビネット、ワークステーションなどの限られたスペースでの作業が可能で、モデルにより、外部からのリモート操作、イメージモニタリングが可能です。
Lumascopesは、手動XYステージ、または自動ステージを備えており、汎用のマイクロプレート、フラスコ、ディッシュ、カスタムラボウェアに対応しています。 USBで画像をコンピュータに直接送信するLumaviewソフトウェアが付属しているため、オンボードでの画像保存、処理が不要になり、コンパクト化を実現しました。 Lumaviewは、数秒、数分、数時間、または数日にわたるタイムラプス観察を可能にし、ライブビデオは毎秒最大30フレームで録画が可能です。

BPAE cells
BPAE cells stained to show nuclei (blue), alpha-tubulin (green), and F-actin (red) on an LS 620; LifeTech FluoCells slide #2; 40x Olympus objective.
多彩なアプリケーション・汎用性
.jpg)
-
ライブセルイメージング
-
細胞増殖、コンフルエンス
-
細胞移動、創傷治癒
-
トランフェクション効率の決定
-
タンパク質発現のトラッキング、定量化
-
細胞分化観察
-
含有分析
-
生体内調査
-
AC電源不要顕微鏡撮影
ベネフィット
LED光源とCMOSセンサーを高度な光学技術で顕微鏡に応用し、理論上最大値付近の解像度を得ています。お使いのラップトップにUSBで接続して使用し、動画やタイムラプスも取り込めます。システムを極力単純化したために、これまでの顕微鏡では考えられない丈夫な構造です。また、光源が弱くても十分な光度が得られているため、光が与える細胞への損傷や蛍光減衰が極力抑えられます。
-
レンズ着脱式(1.25~100倍対応!)
-
オリンパスレンズ使用可能(高画質)
-
培養インキュベーター内に収まる設計
-
回折限界付近の高解像度
-
3色(赤、青、緑)蛍光
-
位相差観察のオプション有
-
自動ステージモデル有
.jpg)
撮影例
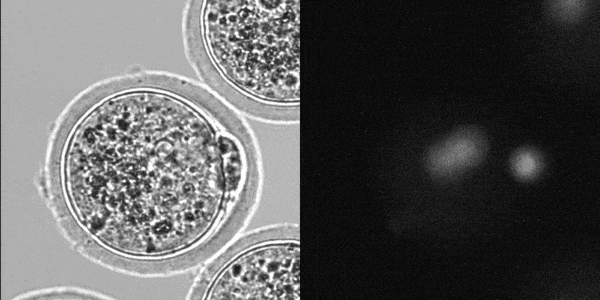
マウス着床前胚発生
(LS620 対物x20(オリンパス製)で撮影)
東京大学農学生命科学研究科
応用遺伝子学研究室でLS620を採用頂きました。
フィルタープロファイル

堅牢性
Lumascopeはグローバルで600台近く販売されておりますが、人為的な故障も含め、不具合はほとんど報告されておりません。
下記動画はドロップテストの様子です。通常の使用で考えられる約1mの高さからの落下した後でも、正常に動作しているのがお分かり頂けます。
また、通常のインキュベーター内での使用はもちろん、90度の過酷な環境化でも数日間使用できた実績もございます。
ユーザーボイス

Alex Zambon
Pharmaceutical Sciences
「タイムラプスイメージングからの定量的データにより、単一細胞の細胞シグナル伝達について、前例の無い洞察を得ることができます。 今まで、この分野の進歩の阻害要因は、従来のライブイメージングシステムのコストにありました。 しかし、LS720により、低コストで多色ライブセルレポーターからリアルタイムのデータを得ることができるようになり、単一時点で異種細胞集団にわたる平均シグナルを測定する高価なELISAベースの壊れた細胞アッセイから、経時的に単一細胞分解能で本質的に自由なデータポイントを取得することに切り替えることができました。 また、電動ステージとマルチウェルフォーマットのおかげで、もうプレートリーダーを使う必要はありません。」

R. Zucker
Neurobiology Division
「1200ピクセルのフレームサイズと20倍の対物レンズを搭載したLS 620は、標準のキセノン、ハロゲン、または白熱照明を使用した顕微鏡で見たものよりも、はるかに明るく、均一な照明を提供します。 」

Stanford University
Stary Neuroscience Lab
「Lumascopeによって、はるかに高価な顕微鏡(よく知られているメーカー製)でも不可能だった低明度の蛍光ラベリングを解決することができました!」
ソフトウェア
Lumaview
Lumaviewには、個々の画像のキャプチャ、3色蛍光や1色蛍光、位相差などの合成画像、タイムラプスシリーズおよびタイムラプスビデオへの編集、ライブビデオなど様々な機能があります。現在下記の2つのLumaviewバージョンがあります。
○Lumaview 720/600シリーズ(LS720、LS620、LS600)
○Lumaview 500/400シリーズ(LS520 / 500、LS420 / 400)
デスクトップとラップトップのどちらでも使用いただけます。動作環境はWindows 7、8、8.1、10です。各Lumaviewバージョン用のユーザーガイド(完全版)はソフトウェアのヘルプセクションをご覧ください。Lumaviewのスタートアップガイドはダウンロードページからご確認いただけます。

Lumaquant
Lumaquantは、蛍光顕微鏡や位相差顕微鏡、明視野顕微鏡で取得した2Dや2D + Timeデータセットを分析するのに非常に優れています。
最先端の画像処理アルゴリズムによって、細胞、核、粒子などの対象物の強調、検出、追跡が可能です。
新しいLumaquant 7.7には、Lumaquantのすべてバージョンの2Dレシピが搭載されています。
DRVisionの*強力なPixel Classifierを使用すると、より簡単で迅速に画像分析が可能です。
また、データを総合的に分析し、広範な形態、強度、動き、および系統の測定値にアクセスすることができます。

Calcium Oscillation
Nuclei Tracking
Wound Healing
Cell Proliferation
Cell Tracking
Particle Tracking
Phase Cell Tracking

Cell Count
蛍光顕微鏡のサイズについて
コンパクトなデザインのため、細胞培養インキュベーター、組織培養フード、および環境ワークステーション内での使用が可能です。Lumascopeの高さや奥行きに関しては、下記の画像をご確認ください。


蛍光顕微鏡FAQ
どのようなモデルがありますか?
3色蛍光モデル(LS620・LS820)、3色蛍光自動ステージモデル(LS850)のモデルがございます。
使い始めには何が必要でしょうか?
本体、操作用のPC、対物レンズが必要です。PC、対物レンズは付属しません。
インキュベーターへの設置に関して、何か準備は必要でしょうか?
必要ございません。本体へはPCからUSBケーブルで電源供給をしますので、インキュベーター前面の扉に挟んで使用可能です。
蛍光顕微鏡のデモについて
Lumascopeは無料にてデモが可能です。実際の実験環境や使用環境でお試しいただき、Lumascopeの機能や性能、使いやすさ、製品の大きさ等を事前にご確認いただけます。デモ可能な機種や貸出期間等につきましてはお問い合わせください。



